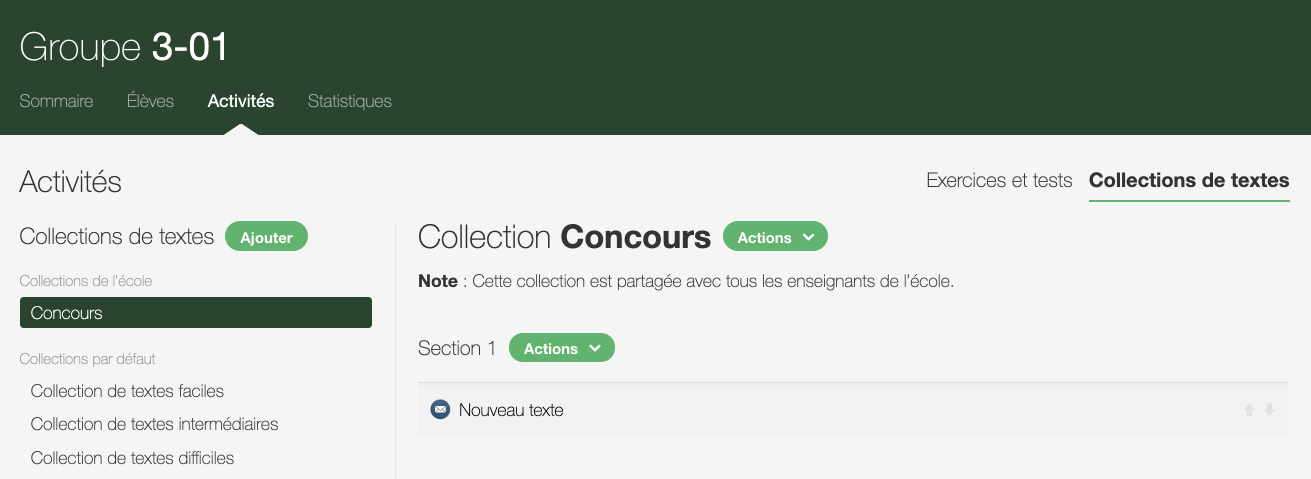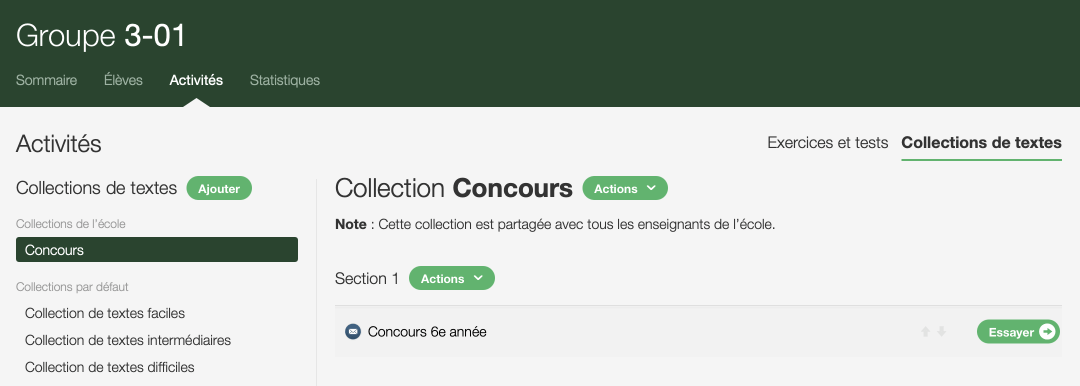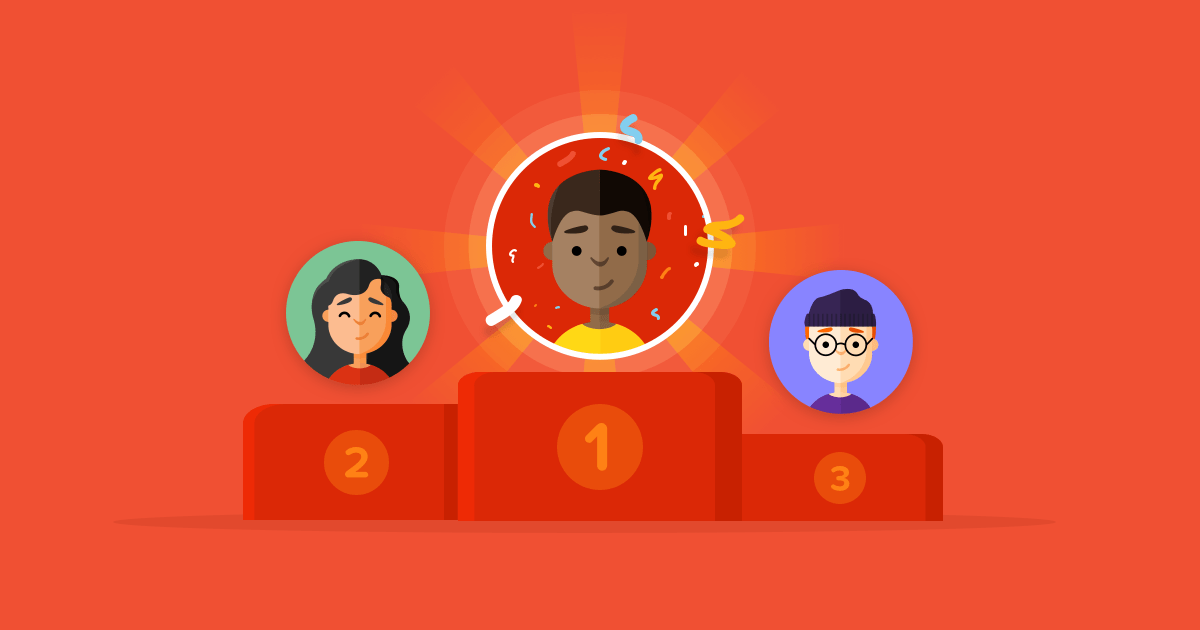
Qui sont les as du clavier dans votre classe? Dans votre école? Parions que vos élèves veulent le savoir autant que vous. C’est tout l’attrait d’un concours de vitesse de frappe!
Il y a plusieurs façons d’organiser ce type de concours avec Tap’Touche. Son envergure et sa complexité varient selon le nombre d’épreuves, de tours et de classes participantes. Nous vous proposons ici un déroulement simple, comportant une seule ronde, pour quelques groupes ou toute une école.
Déterminer le cadre du concours
Pour commencer, assurez-vous de bien établir les paramètres du concours que vous souhaitez organiser. Voici quelques questions pour vous aider à les définir.
- Quels groupes participeront? Vous pourriez inviter vos collègues responsables des autres groupes à préparer l’évènement avec vous.
- Le concours s’adresse-t-il à plus d’un niveau scolaire? Vous voudrez peut-être créer des textes de calibres différents.
- Quand l’évènement se tiendra-t-il? Vérifiez la disponibilité du matériel informatique, et réservez sans tarder des périodes pour chaque groupe participant.
- Quel sera le temps accordé aux participants pour faire l’activité du concours? Nous recommandons d’allouer assez de temps aux élèves pour qu’ils puissent taper le texte plus d’une fois. Par exemple, on peut donner 15 minutes pour un texte de 3 minutes. Seul le meilleur score de chaque élève sera retenu.
- Combien de gagnants couronnerez-vous, par classe ou par niveau? Prévoyez des prix ou des mentions d’honneur à leur remettre!
Mettre en place l’épreuve du concours
Créer le texte de l’épreuve
Plutôt que d’utiliser une activité déjà disponible dans Tap’Touche comme épreuve, nous vous suggérons de créer un nouveau contenu. Ainsi, tous les participants le verront pour la première fois lors du concours. Vous pourriez utiliser une composition d’une ou d’un élève, ou encore composer vous-même un texte mettant en valeur un thème cher à votre école. Quelques recommandations :
- Pimentez votre texte de chiffres et de caractères spéciaux, en incluant une adresse ou des émojis. :-)
- Visez une longueur de texte sous les trois minutes de frappe.
Pour les élèves de 6 à 11 ans : 45 à 75 mots Pour les élèves de 12 à 16 ans : 90 à 120 mots Pour les élèves de 17 ans et plus : 135 à 195 mots
Ajouter le texte de l’épreuve dans Tap’Touche
- Cliquez sur l’onglet Activités (A) puis sur Collections de textes (B) et finalement sur le bouton Ajouter (C).
-
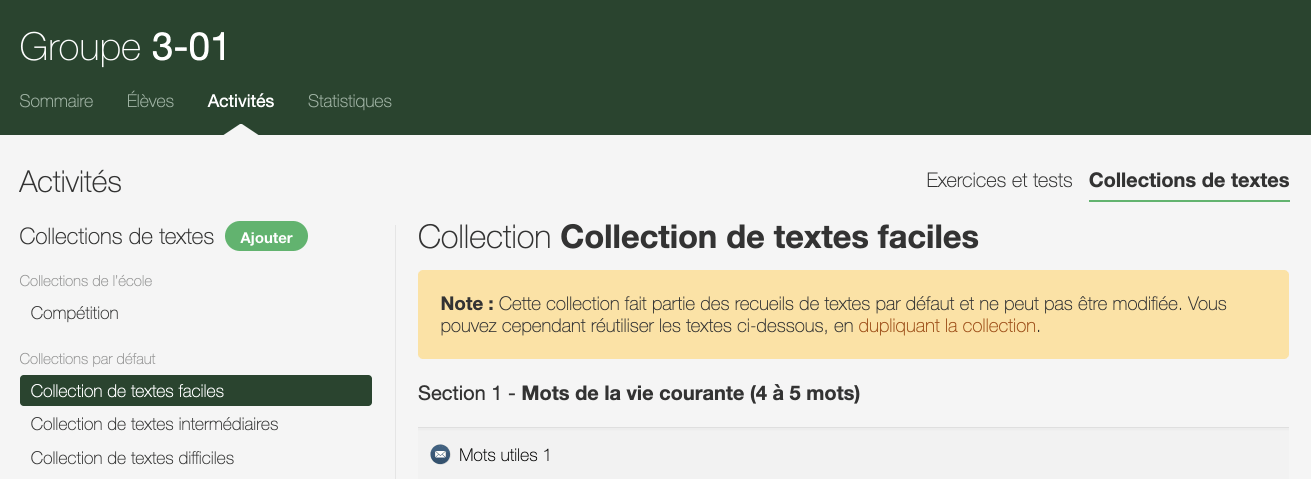 ABC
ABC
-
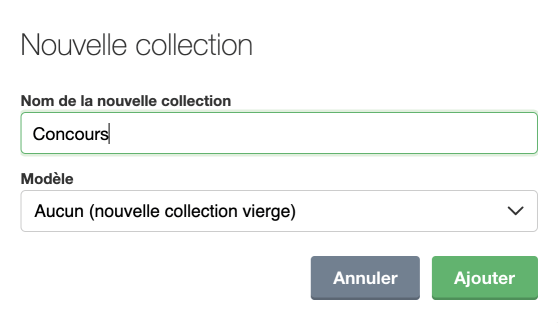
- Entrez un nom pour le concours et sélectionnez Aucun (nouvelle collection vierge).
- Cliquez sur le Nouveau texte qui apparaitra et collez le texte de l’épreuve.
-
Note — Ajoutez un seul texte par collection pour vous assurer que les élèves n’ont accès qu’à celui-ci lors du concours. Si vous avez des textes différents selon les niveaux scolaires, nous vous recommandons de créer autant de collections.
Chaque collection est accessible pour tous les groupes de l’école, ce qui est parfait pour le concours de vitesse de frappe!
Tester le texte de l’épreuve
Il est essentiel d’essayer le texte avant de le concours, pour vérifier que tous les mots et caractères s’affichent correctement, et pour confirmer que le niveau de difficulté est adéquat. Un bouton Essayer se trouve juste à côté du texte. Il est ainsi facile d’aller modifier le texte sans quitter la page.
Vous avez aussi la possibilité de vous connecter en tant qu’élève pour tester le texte dans l’interface de l’application comme l’élève le verra.
Tenir le concours
Le concours se déroule par groupe, sur une ou plusieurs journées selon la disponibilité du matériel informatique de l’école. Voici comment mener l’épreuve.
-
Activez la collection pour donner accès au texte : sous l’onglet Activités (A) du groupe, cliquez sur Exercices et tests (B). Sélectionnez la collection (C) et cliquez sur Enregistrer (D).
-
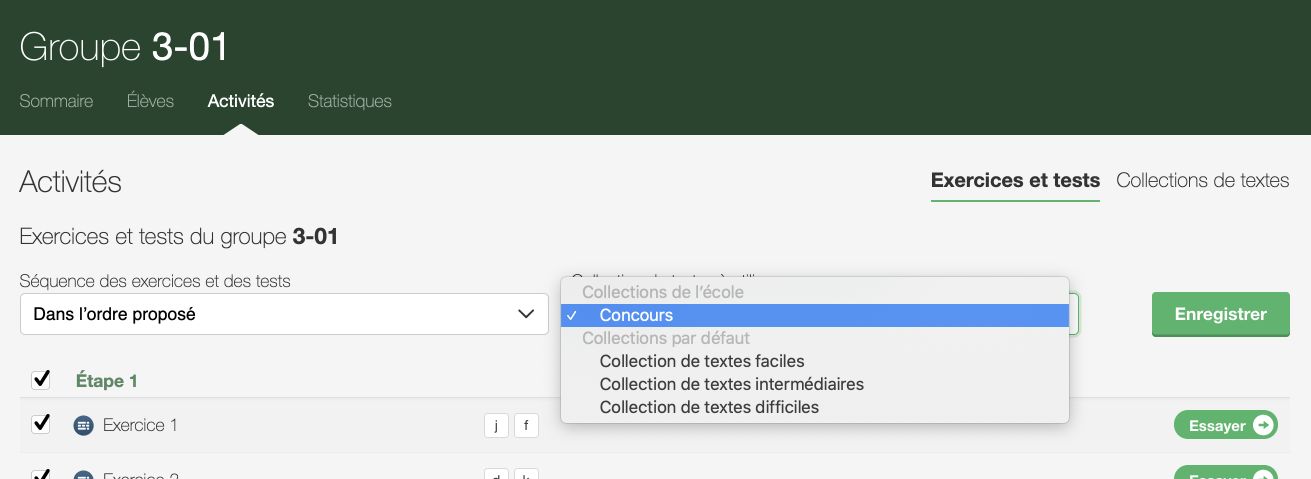 ABCD
ABCD
-
-
Invitez les élèves à se connecter et à se rendre dans l’onglet Progresser, pour ouvrir le texte du concours.
-
Donnez le signal de départ et lancez le minuteur pour la durée prédéterminée (ex. : 15 minutes). Les élèves peuvent taper le texte plusieurs fois pour tenter d’améliorer leur résultat.
-
Quelques minutes avant la fin, avertissez vos élèves qu’ils doivent compléter leur dernière tentative.
-
Une fois le temps écoulé, demandez aux élèves de quitter le texte.
-
Retirer l’accès au texte de concours en sélectionnant une autre collection de texte.
Compiler les résultats et nommer les gagnants
Après la tenue du concours dans un groupe, assurez-vous d’exporter les résultats dans un fichier Excel :
-
Dans la gestion du groupe, sélectionnez l’onglet Statistiques (A). Entrez la date de la tenue du concours dans les deux champs, pour n’obtenir que les résultats de cette journée. Sélectionnez les Moyennes du meilleur résultat complété et décochez toutes les activités sauf Textes. Cliquez sur Appliquer (B), puis sur le bouton Exporter (C).
-
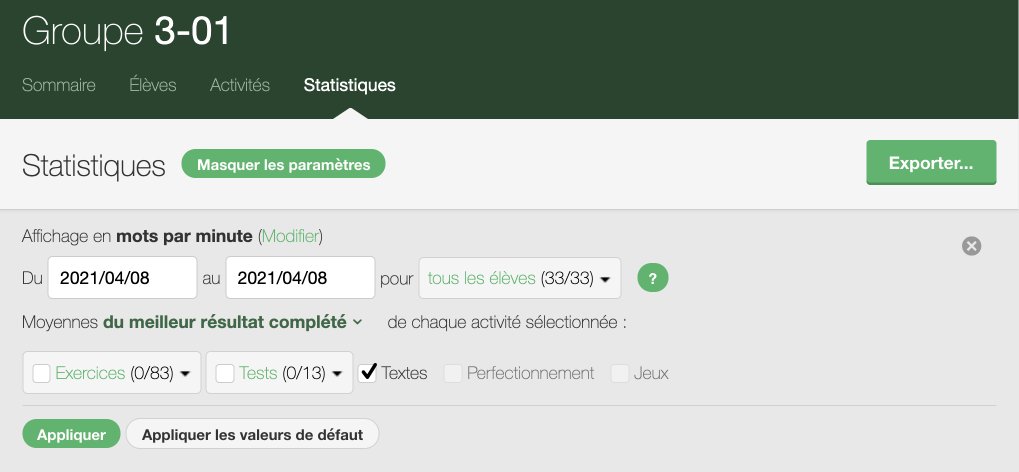 ABC
ABC
-
-
Dans la fenêtre suivante, choisissez l’option Résultats détaillés et le format de fichier que vous préférez dans les menus déroulants, et cliquez sur Exporter.
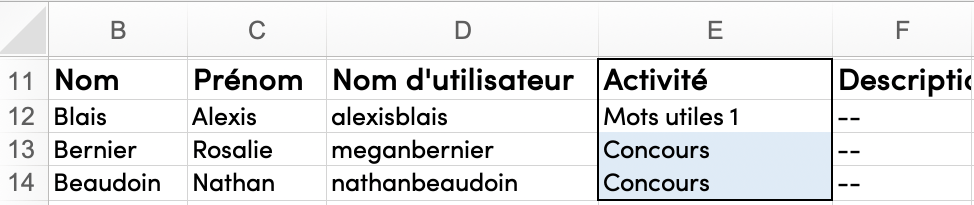
- Si les résultats comportent plus d’un texte, nettoyez-les pour ne conserver que l’épreuve du concours.
Vous pouvez nommer le gagnant ou la gagnante du groupe à la fin de chaque séance de concours. Une fois que tous les groupes participants ont terminé, rassemblez les résultats et compilez-les par niveau scolaire ou selon les catégories que vous aurez déterminées. Classez les résultats selon la vitesse. En cas d’égalité, utilisez la précision comme second critère puis, au besoin, le nombre de badges obtenus par l’élève tout au long de sa formation avec Tap’Touche.
Finalement, nommez les gagnants et procédez à la remise du ou des prix! 🏆
Nous aimerions savoir comment s’est déroulé votre concours. Suivez-nous sur Facebook et écrivez-nous sur Messenger pour nous raconter votre expérience!